기술이 발전하면서 가장 크게 변한 것은 종이서류의 보관이 점점 줄어든다는 점일것 같다. 요즘엔 볼펜과 메모지 없이 휴대폰 하나만 들고 나가면 거의 모든 일을 다 할 수 있다.
나는 종이 문서를 받으면 대부분 휴대폰에 사진으로 저장한다. 그래야 언제든지 편하게 열어보고 확인할 수 있기 때문이다. 이 일을 하기 위해 내가 유용하게 사용하는 앱이 아이폰에서 쓰는 Scannable 앱이다.
휴대폰 카메라로 종이문서 사진을 찍으면 명확하게 나오지 않는다. Scannable 앱은 마치 스캐너를 이용해서 서류를 받은 것처럼 선명하고 깔끔하다.
※ Evernote(에버노트) 앱을 사용한다면 스캔한 문서를 곧장 에버노트로 보내 에버노트에 저장할 수도 있다.
1. 스캔 앱 다운로드
앱스토어에 'Scannable'를 검색한 다음 아래 그림과 같은 앱을 설치하면 된다. 물론 무료앱이다.
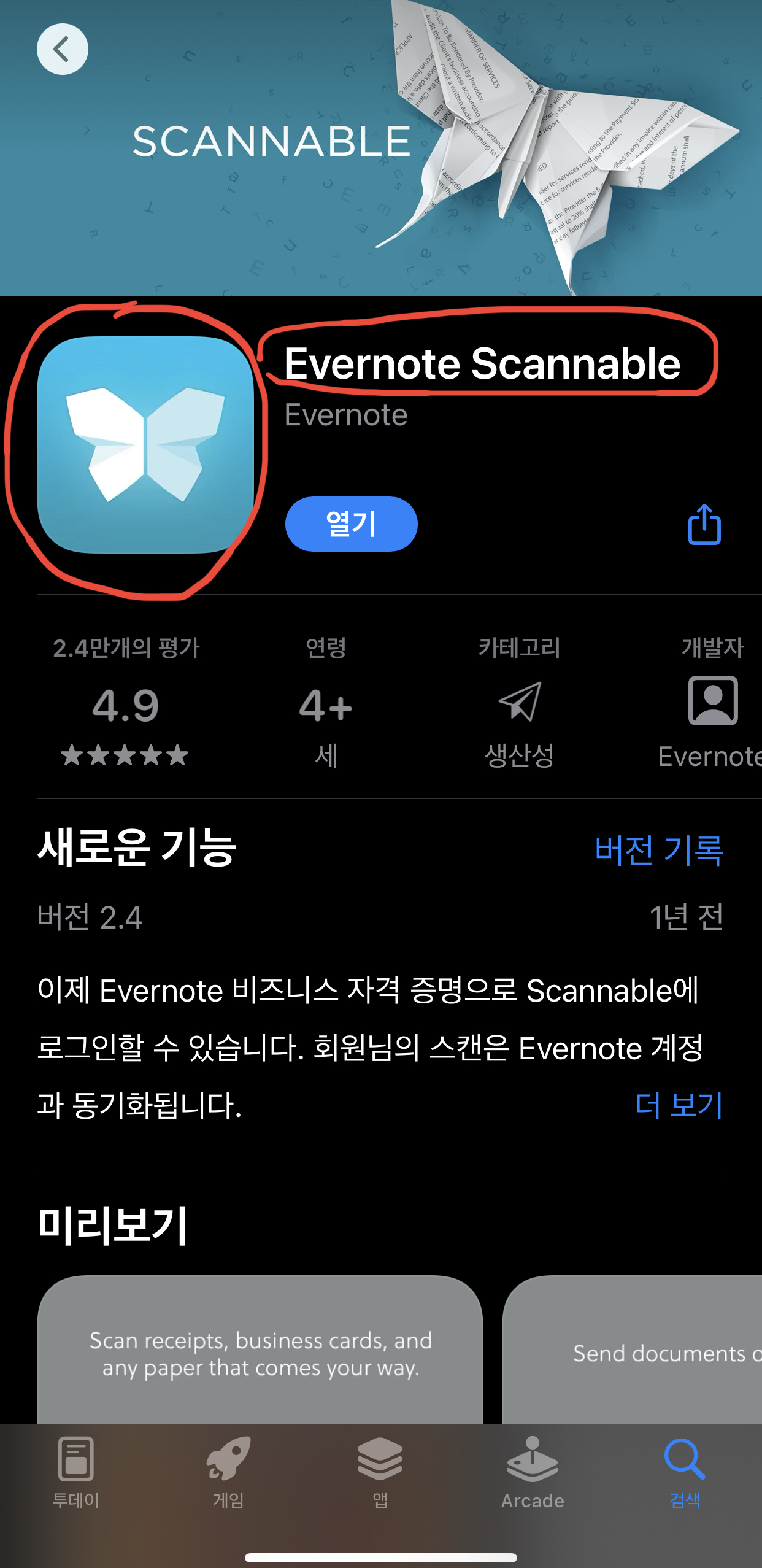
2. 스캔하기
카메라 앱과는 다르게 스캔 앱은 앱을 실한 후에 찍고 싶은 문서 위에 휴대폰을 가져가면 자동으로 문서를 찾고 셔터를 누를 필요없이 자동으로 문서 사진을 찍는다.
왼쪽 사진은 첫 번째 장을 스캔하는 장면이고 오른쪽 사진은 한 장을 스캔한 다음 두 번째 장을 스캔하려고 할 때 장면이다. 나타나는 메뉴가 조금 다르다. 오른쪽 사진 아래부분에 있는 것이 이미 스캔한 첫 번째 사진이다.
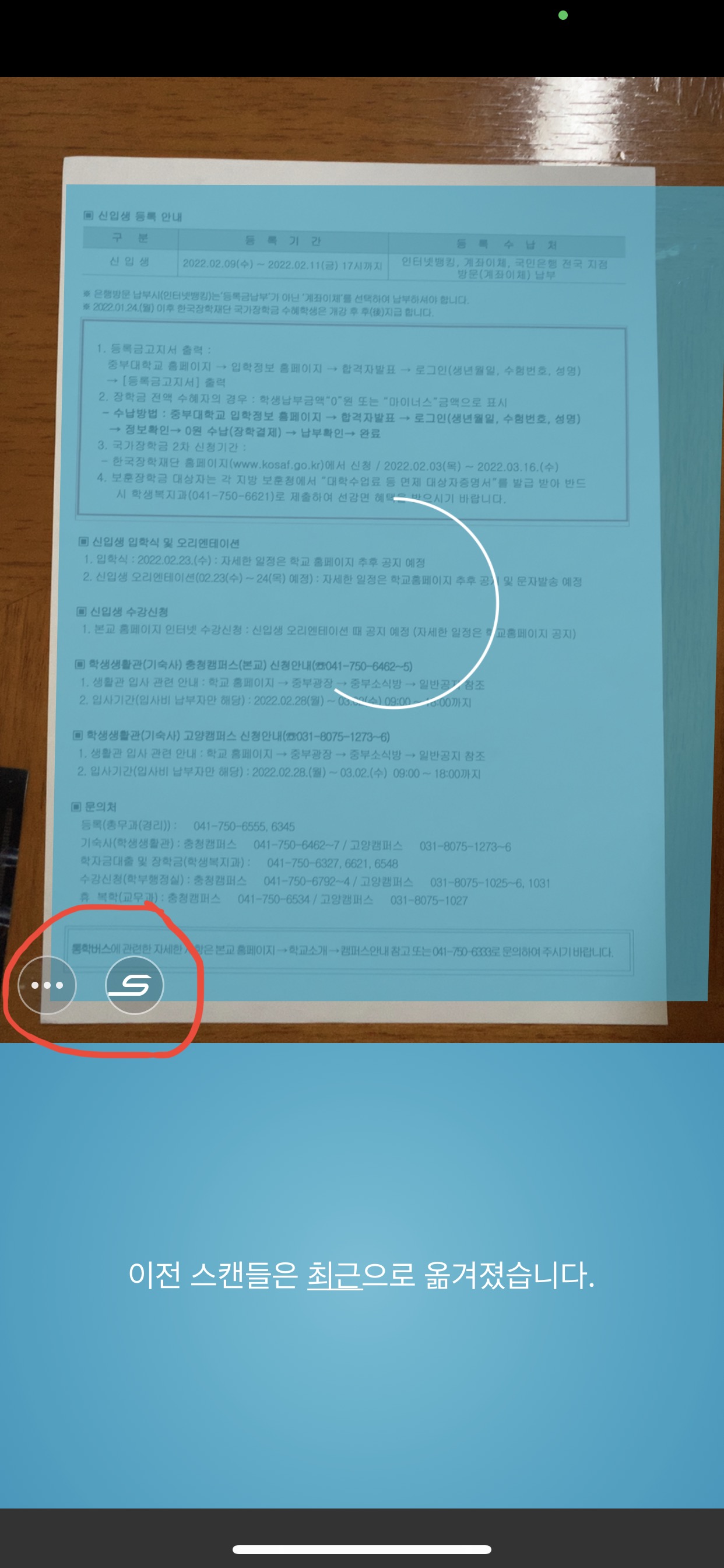
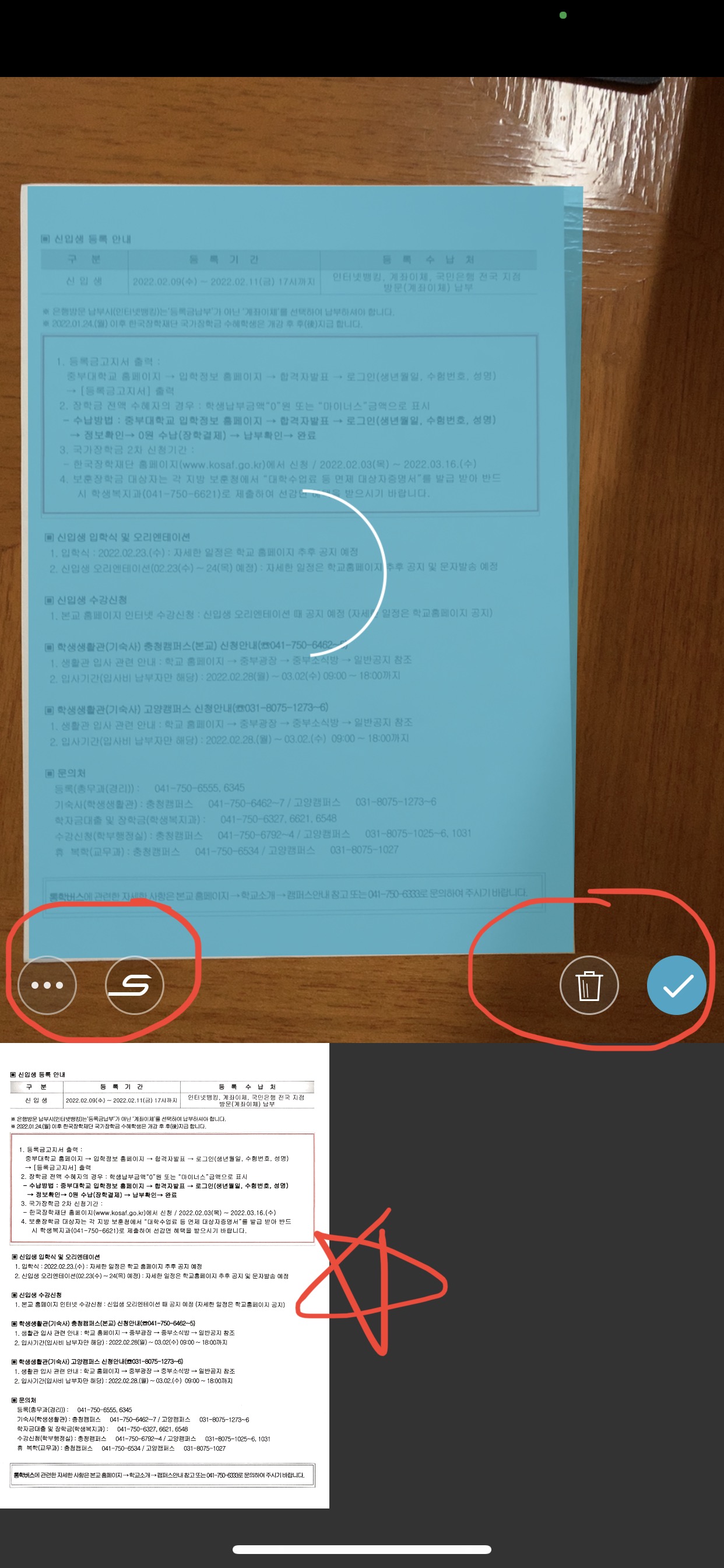
3. 편집하기
스캔을 한 다음 각각 페이지를 편집할 수 있다. 원하는 페이지를 선택하면 편집 화면으로 넘어간다. 스캔할 때 되도록이면 어두운 바닥에 스캔하고자 하는 서류를 놓는 것이 좋다. 이렇게 해도 가끔 아래 사진처럼 삐뚤게 스캔이 되는 경우가 있는데 이 때 편집 기능을 이용하면 테두리를 잘라 반듯하게 만들 수 있다.
1) 편집하려는 사진 선택
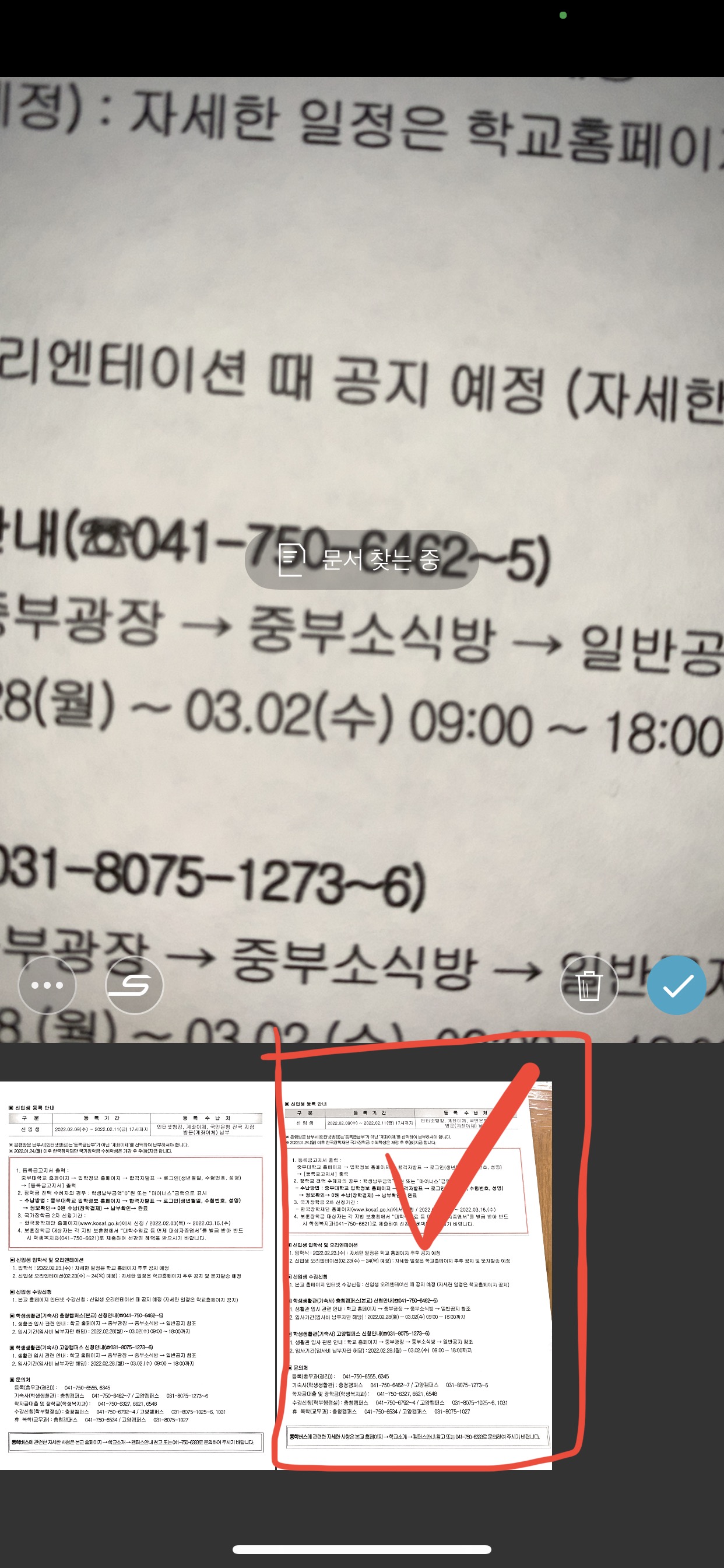
2) 편집 버튼 누르기
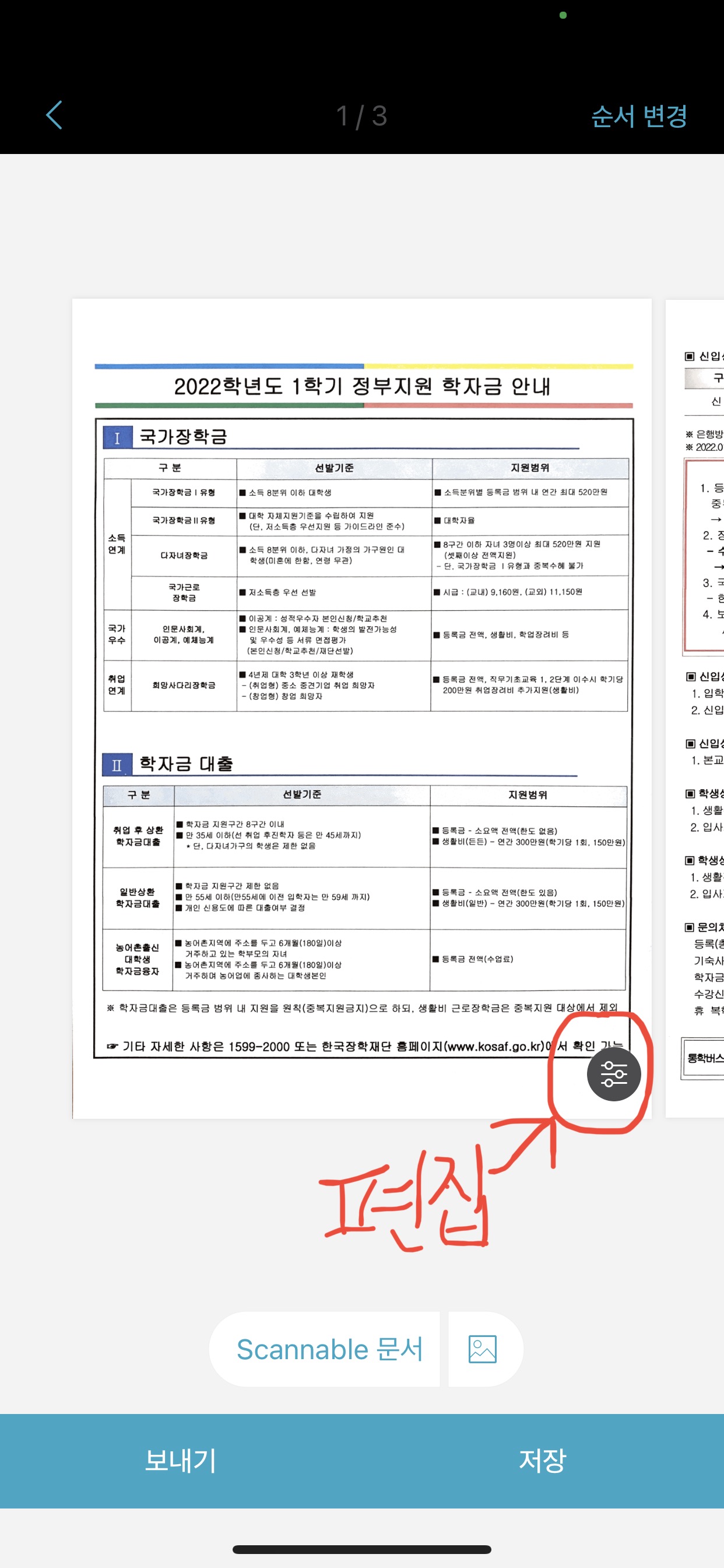
3) 원하는 편집 방법 선택하고 편집하기

4. 저장하기
스캔을 하고 편집이 끝나면 저장을 하거나 보내기를 할 수 있다. 화면 아래 부분을 보면 '보내기'와 '저장' 버튼이 있다.
보내기를 선택하면 카카오톡이나 문자 등으로 바로 다른 사람과 공유를 할 수 있고 내 휴대폰에 저장을 하고 싶다면 저장하기를 선택하면 된다.
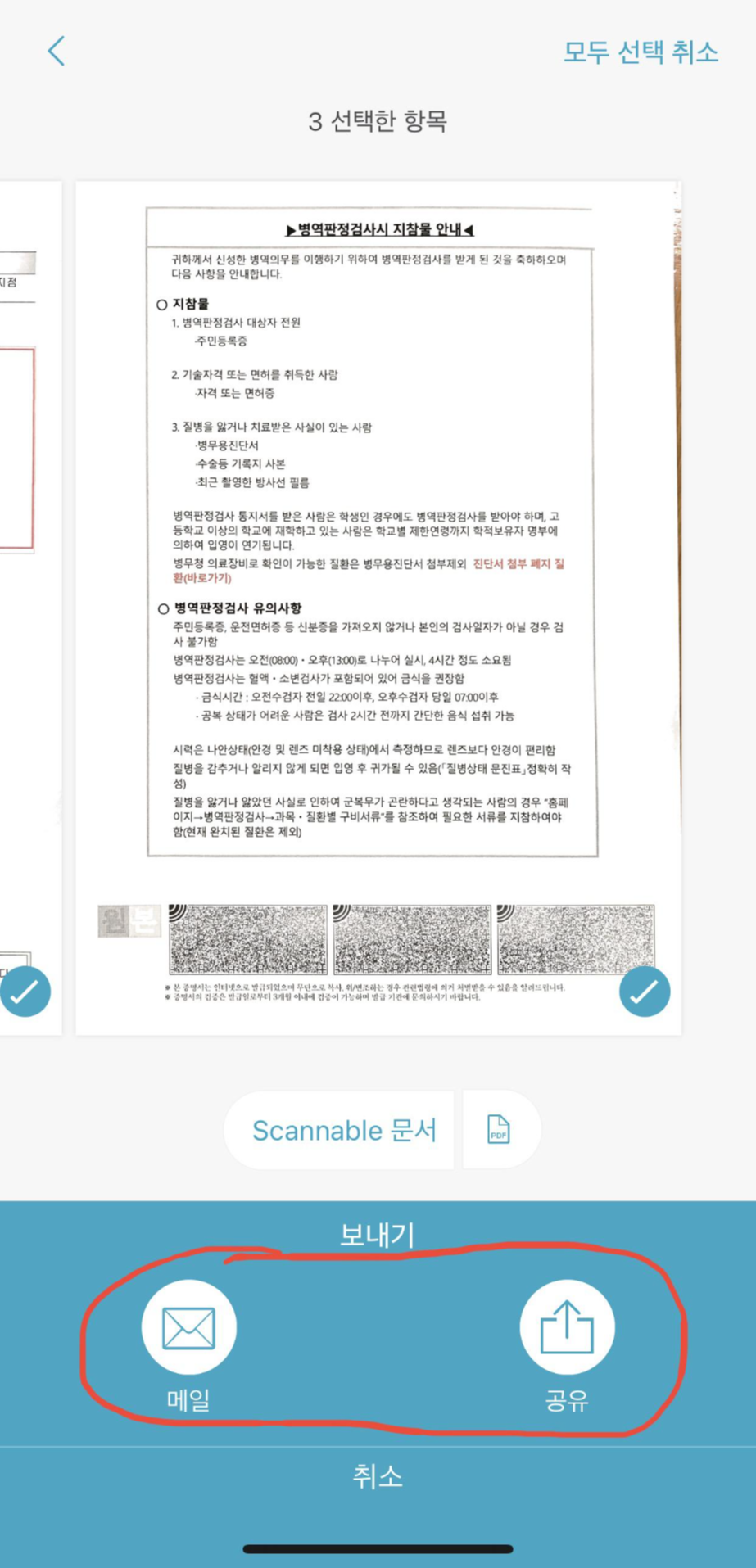
이 때 문서의 포맷을 선택해야 한다. 그림파일(jpg)과 PDF파일 둘 중에 하나로 저장할 수 있다. 스캔한 문서가 한 장인 경우에는 사진으로 저장하면 되고 여러장을 한 개의 파일로 저장하고 싶다면 PDF파일로 저장하면 된다.
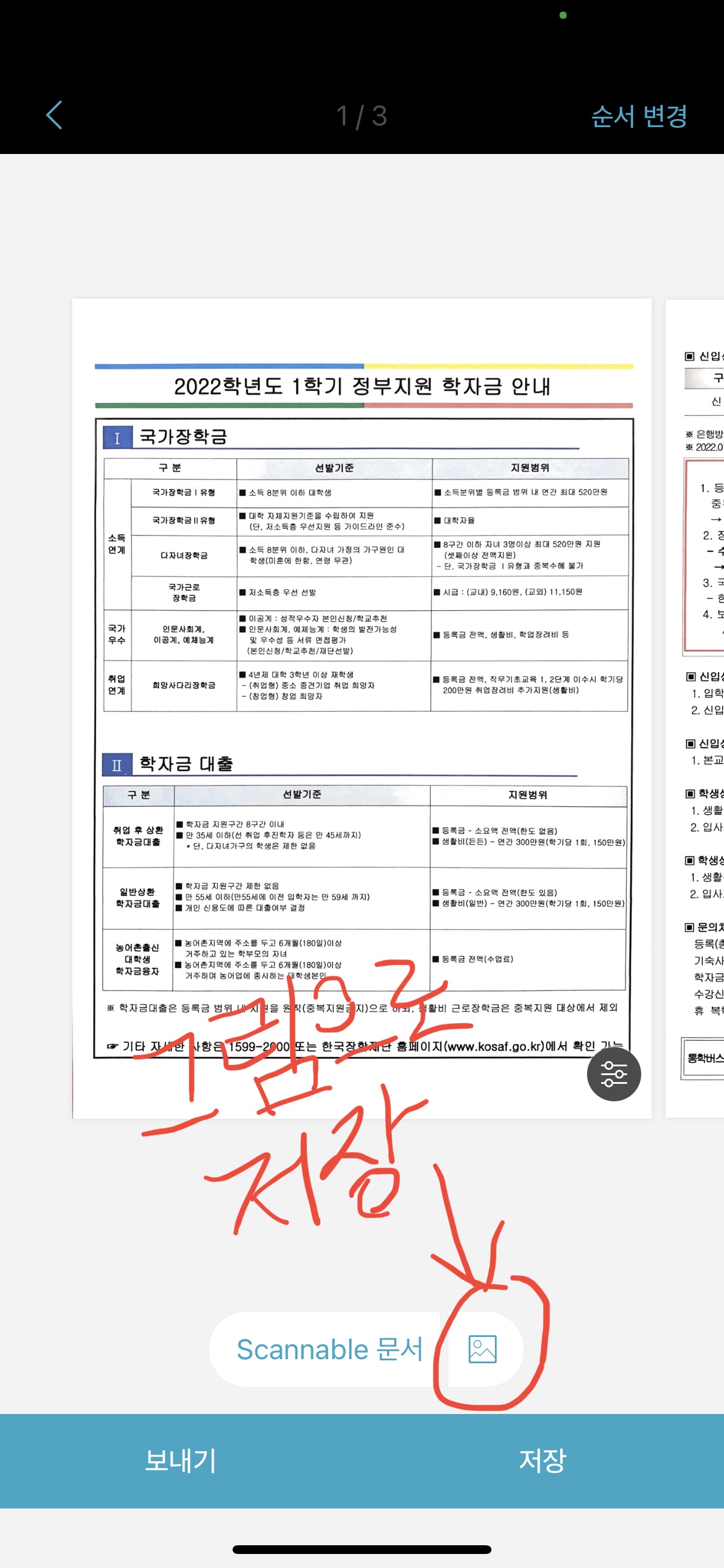
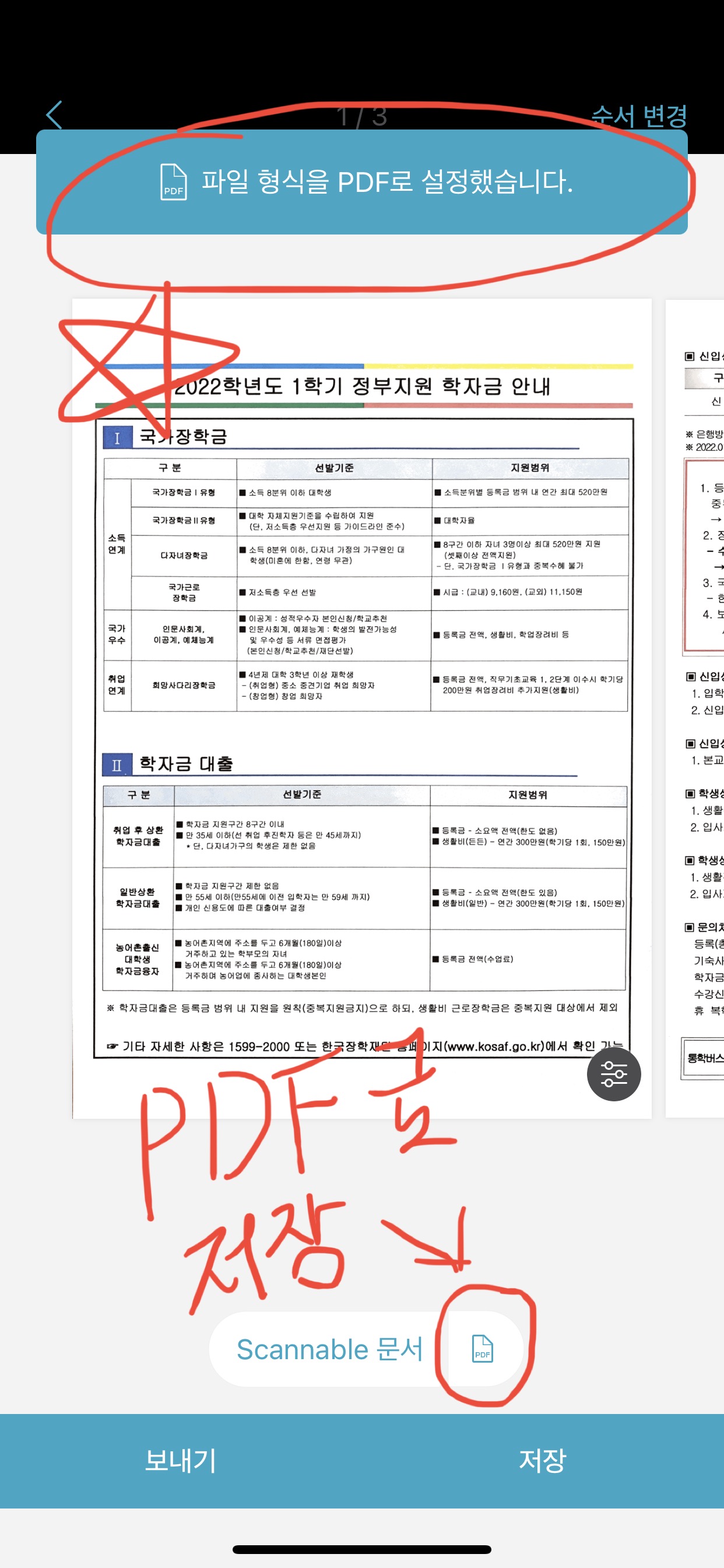
5. 설정하기
앱에 대한 설정을 바꿀 수 있다. 많이 사용하지는 않지만 혹시 설정을 바꾸고 싶다면 사용해 보자.
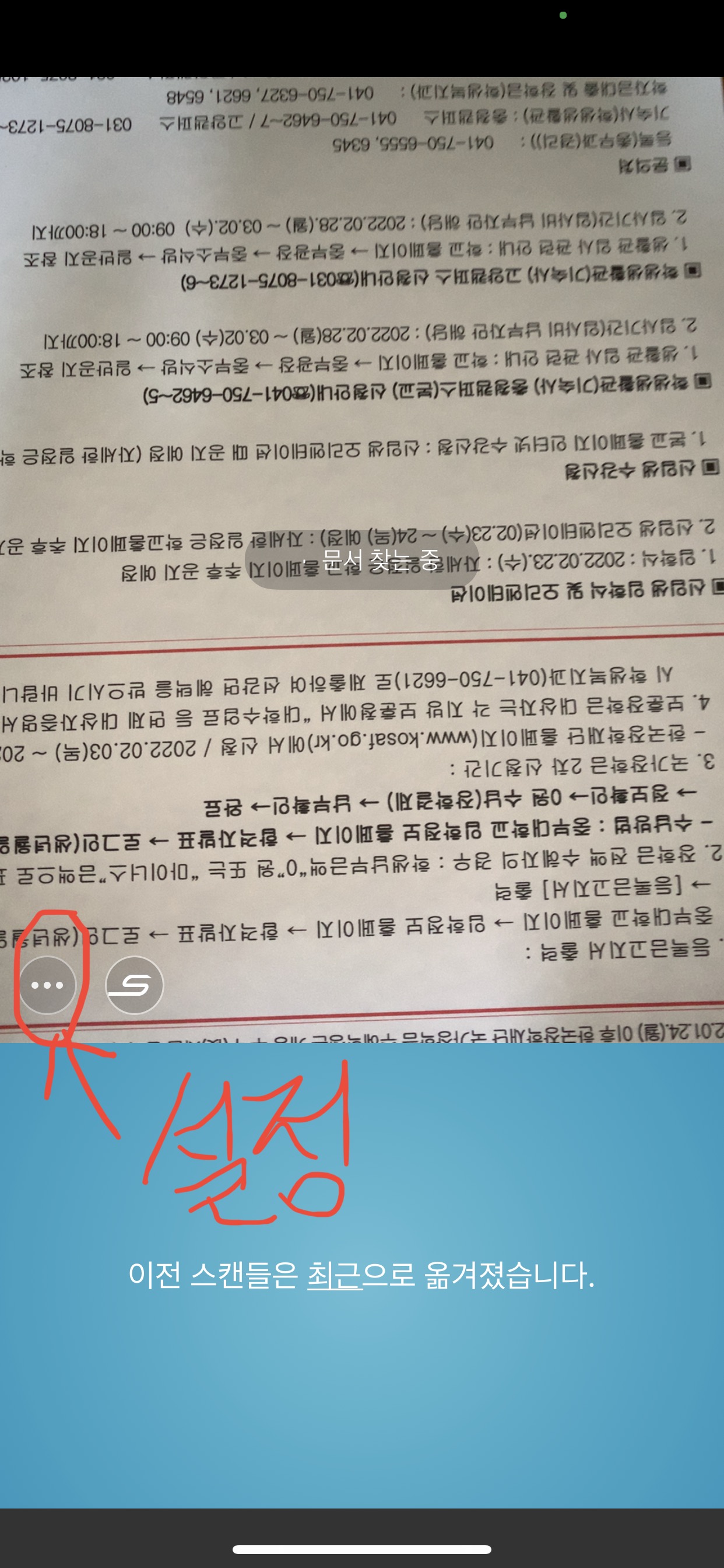
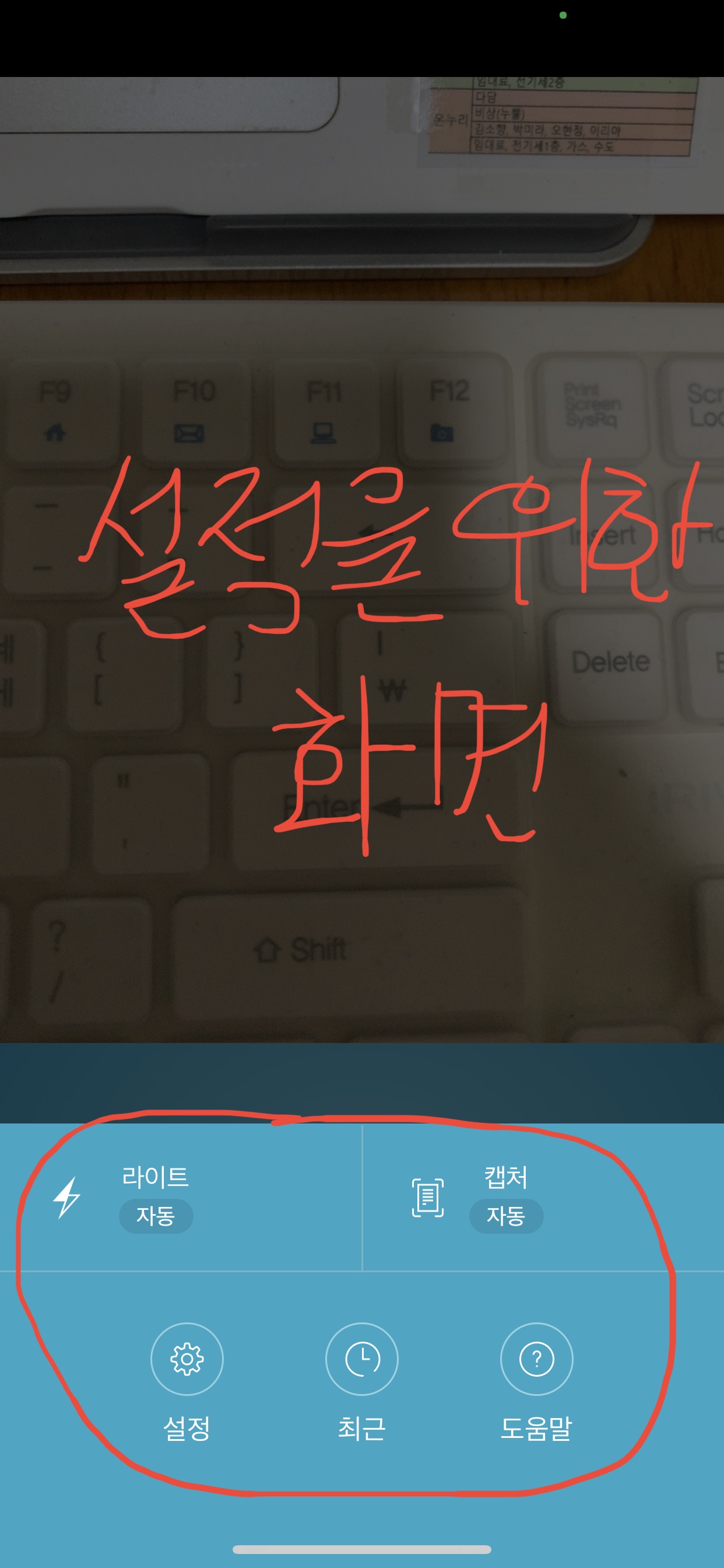
프린터에 있는 스캔 기능보다 더 선명하게 스캔할 수 있고 그림파일과 PDF파일 중에 선택해서 저장하거나 바로 보내기를 할 수 있기 때문에 공간의 제약 없이 편리하게 사용할 수 있다. 스캔하는 다름 앱도 있지만 설치해서 사용해본 결과 이 앱이 가장 편리하다.
스캔 앱을 통해 종이로부터 자유를 경험하기를... ^^
'생활정보' 카테고리의 다른 글
| 하드디스크 용량 부족 해결하는 방법 (필요없는 파일 삭제) (0) | 2023.01.20 |
|---|---|
| [쥬라기월드 : 도미니언] 사춘기 아들과 특별한 외출 : 영화관람 (0) | 2022.06.09 |
| [힐링] 대전 근교 나들이 하기 좋은 곳 ; 방아실 백악관 (화이트하우스 - White House) 누룽지삼계탕 ; 천상의 정원 옥천 수생학습식물원 (0) | 2022.05.29 |
| [전자책 만들기] 프드프 전자책 작성에서 판매까지 ; 8품사와 5형식 (영어문법 기초) (0) | 2022.05.19 |
| 무료 전자도장 만들기 (0) | 2022.05.16 |




댓글